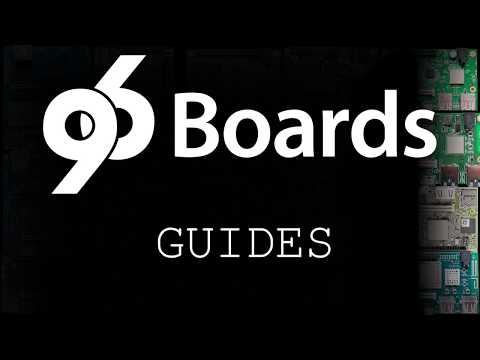OpenEmbedded and Yocto
This page provides the board agnostic instructions to get started with OpenEmbedded and the Yocto project on 96Boards platform.
Introduction
This wiki is not an introduction on OpenEmbedded or Yocto Project. If you are not familiar with OpenEmbedded and the Yocto Project, it is very much recommended to read the appropriate documentation first. For example, you can start with:
- http://openembedded.org/wiki/Main_Page
- http://yoctoproject.org/
- https://www.yoctoproject.org/documentation
In this wiki, we assume that the reader is familiar with basic concepts of OpenEmbedded.
The support for a dedicated board is available in the dedicated BSP Layer. These layers have been tested with OpenEmbedded Core layer, and are expected to work with any other standard layers and of course any OpenEmbedded based distributions.
OE Layers
Below are the list of OpenEmbedded layers used for 96Boards platform.
| Layer | Description |
|---|---|
| oe-core (Base layer) | This is the main collaboration point when working on OpenEmbedded projects and is part of the core recipes. The goal of this layer is to have just enough recipes to build a basic system, this means keeping it as small as possible. |
| meta-rpb (Distro layer) | This is a very small layer where the distro configurations live. Currently it houses both Reference Platform Build and Wayland Reference Platform Builds. |
| meta-oe | This layer houses many useful, but sometimes unmaintained recipes. Since the reduction in recipes to the core, meta-oe was created for everything else. There are currently approximately 650 recipes in this layer. |
| meta-browser | This layer holds the recipes for Firefox and Chromium. Both recipes require a lot of maintenance, because of this a seperate layer was created. |
| meta-qt5 | This is a cross-platform toolkit. |
| meta-linaro | This layer is used to get the Linaro toolchain. |
| meta-linaro-backports | This is an experimental layer used to get newer versions into the build which were not part of the release. |
In addition to the above layers, there are board specific layers present for each 96Boards CE boards:
- Dragonboard410c - meta-qcom BSP layer
- Hikey, HiKey960 - meta-96boards BSP layer
Package Dependencies
In order to successfully set up your build environment, you will need to install the following package dependencies.
Step 1: You will need git installed on your Linux host machine
$ sudo apt-get install git
Step 2: Visit the OpenEmbedded (Getting Started) wiki to see which distribution specific dependencies you will need
http://www.openembedded.org/wiki/Getting_started
Step 3: Install 96Boards specific dependencies (Case specific)
Setting up the build environment will first search for whiptail, if it is not present then it will search for dialog. You only need one of the following packages to ensure your setup-environement runs correctly:
$ sudo apt-get install whiptail
or
$ sudo apt-get install dialog
Please Note: If you are running Ubuntu 16.04 you will need to add the following source to your /etc/apt/sources.list. deb http://archive.ubuntu.com/ubuntu/ xenial universe
Executing the following command will append the source to your sources.list file.
$ echo "deb http://archive.ubuntu.com/ubuntu/ xenial universe" | sudo tee -a /etc/apt/sources.list
All required dependencies should now be installed on your host environment, you are ready to begin your build environment setup.
Updating eMMC partitions and Bootloader
Before building the OE images, it is important to set up partition layout and flash the bootloader. Follow the below guides to setup eMMC partitions and update Bootloader for the corresponding boards:
Setup the build environment
The BSPs layers can be used with any OE based distribution, such as Poky. The following instructions are provided to get started with OpenEmbedded Reference Software Platforms.
To manage the various git trees and the OpenEmbedded environment, a repo manifest is provided. If you do not have repo installed on your host machine, you first need to install it, using the following instructions (or similar):
$ mkdir -p ${HOME}/bin
$ curl https://storage.googleapis.com/git-repo-downloads/repo > ${HOME}/bin/repo
$ chmod a+x ${HOME}/bin/repo
$ export PATH=${HOME}/bin:${PATH}
To initialize your build environment, you need to run:
$ mkdir oe-rpb && cd oe-rpb
$ repo init -u https://github.com/96boards/oe-rpb-manifest.git -b sumo
$ repo sync
$ source setup-environment <build folder>
Note: <build folder> is optional, if missing it will default to
build-$DISTRO
After finishing the above mentioned steps, choose the board specific instructions below for setting up the build environment for individual boards:
Dragonboard410c
- you will be prompted to choose the target MACHINE, pick
dragonboard-410c - you will be prompted to choose the distro, for now, it is recommended to use
rpb - you will be prompted to read and accept EULA (End User License Agreement), type y to read and accept n to ignore.
Note: If you accepted the EULA, when building an image for DragonBoard410c all proprietary firmware are installed automatically in
/lib/firmware, and a copy of the EULA is added as/etc/license.txt. If you did not accept the EULA, the firmwares are not downloaded, and not installed into the image. You can manually manage the firmware and download them separately from Qualcomm Developer Network.
Dragonboard820c
- you will be prompted to choose the target MACHINE, pick
dragonboard-820c - you will be prompted to choose the distro, for now, it is recommended to use
rpb
Hikey
- you will be prompted to choose the target MACHINE, pick
hikey - you will be prompted to choose the distro, for now, it is recommended to use
rpb
Hikey960
- you will be prompted to choose the target MACHINE, pick
hikey960 - you will be prompted to choose the distro, for now, it is recommended to use
rpb
The script setup-environment will create sane default configuration files in
Build a minimal, console-only image
To build a console image, you can run:
$ bitbake rpb-console-image
At the end of the build, your build artifacts will be found under tmp-rpb-glibc/deploy/images/MACHINE. The two artifacts you will use to update your board are:
-
rpb-console-image-MACHINE.ext4.gzand - `boot-MACHINE.uefi.img
Note: MACHINE corresponds to the name of individual 96Boards
Flashing build artifacts:
Build a simple X11 image
To build an X11 image with GPU hardware accelerated support, run:
$ bitbake rpb-desktop-image
At the end of the build, the root file system image will be available at tmp-rpb-glibc/deploy/images/MACHINE/ as rpb-desktop-image-MACHINE.ext4.
Flashing build artifacts:
Then, you can finally start the X server and run any graphical application:
X&
export DISPLAY=:0
glxgears
The default X11 image includes openbox window manager, to use it:
X&
export DISPLAY=:0
openbox &
glxgears
Of course, you can easily add another window manager, such as metacity in the image. To install metacity in the image, add the following to conf/auto.conf file:
CORE_IMAGE_EXTRA_INSTALL += "metacity"
and rebuild the rpb-desktop-image image and flash again, it will now include metacity, which can be started like this:
X&
export DISPLAY=:0
metacity&
glxgears
Build a sample Wayland/Weston image
For Wayland/weston, it is needed to change the DISTRO and use rpb-wayland instead of rpb. The main reason is that in the rpb-wayland distro, the support for X11 is completely removed. So, in a new terminal prompt, setup a new environment and make sure to use rpb-wayland for DISTRO, then, you can run a sample image with:
$ bitbake rpb-weston-image
This image includes a few additional features, such as systemd, connman which makes it simpler to use. Once built, the image will be available at tmp-rpb-glibc/deploy/images/MACHINE/ as rpb-weston-image-MACHINE.ext4.
Flashing build artifacts:
If you boot this image on the board, you should get a command prompt on the HDMI monitor. A user called linaro exists (and has no password). Once logged in a VT, you run start weston with:
weston-launch
And that should get you to the Weston desktop shell.