In my last blog I showed how to install Eclipse for C & C++ development for basic cross compilation. This time I’ll show you how to setup an ssh key so Eclipse can automatically copy an ARM binary over to your 96Boards development system, and I’ll show you how to use external libraries (libsoc and mraa). My next blog will cover remote debugging.
These instructions show how to use ssh-keygen, ssh-agent and some features of Eclipse to make use of external shared libraries. Some people will recommend generating an ssh key without a passphrase so it is easy to copy files from your X86 system to your ARM system; however, an ssh key without a passphrase is a real security hazard. Sure you intend it to be only on your development system but things can happen, and keys get copied by accident. I recommend you never make an SSH key without a strong passphrase.
Assumptions
-
Knowledge on how to use Eclipse as an Integrated Development Environment (IDE).
-
Previously installed command line cross compilation tools as described in a prior blog entry of mine.
-
Cross compiling host computer is X86 based running Linux, either Ubuntu 16.04, Debian Jessie, or
-
Debian Testing with Jessie cross compiling tools installed. (other versions of Linux will have issues getting ssh keys working, it can be done but it’s “complex”, I”m will not try to this it here)
-
You are cross compiling for 96Boards - either 32bit or 64bit ARM.
Update Host System
The image on your host Linux computer might be out of date. This is possible even when using the stock images, recent downloads, or newly flashed versions of any operating system.
A few useful commands will help us make sure everything on the board is current:
apt-get update: Downloads package lists from online repositories and “updates” them to get information on the newest versions of packages and their dependencies. apt-get upgrade: Fetches and installs newest package versions which currently exist on the system. APT must know about these new versions by way of ‘apt-get update’ apt-get dist-upgrade: In addition to performing the function of upgrade, this option also intelligently handles changing dependencies with new versions of packages
Commands:
$ sudo apt-get update $ sudo apt-get upgrade $ sudo apt-get dist-upgrade
Generating & Installing your SSH Key
We will use the ssh tools to generate a key with ssh-keygen, install it on the remote ARM system with ssh-copy-id and then make use of ssh-agent to keep the passphrase available in memory so Eclipse can make use of it to copy the generated ARM binary file over to the 96Boards system.
$ ssh-keygen -t rsa -b 4096 -f ~/.ssh/id_rsa_compile.rsa -C yourname@yourdomain
When prompted for your passphrase use a passphrase you can remember, long enough to be secure but short enough to remember. Next copy it to the 96Boards using the ssh-copy-id command, and test it using the ssh command. You should be prompted for your passphrase, if you have not sshed into the 96Boards before you will be prompted that the authenticity of host [local ip address] can’t be established. When prompted to open the key each time you log in select yes.
$ ssh-copy-id -i ~/.ssh/id_rsa_compile.rsa linaro@[local ip address] $ ssh linaro@[local ip address]
Note: 96Boards ip can be retrieved by executing the following command from your 96Boards command line:
$ /sbin/ifconfig
Adding remote copy commands to Eclipse
We are going to use the scp command to copy the ARM binary file from the X86 machine onto the ARM 96Boards. We will tell the scp command to create a Post-build command using the ssh key we generated above to copy the file over to the 96Boards. Since we enabled the system to open the key when you login, you are not prompted for a passphrase. For now we will just place the file into the linaro user directory, you can place it any where you want within the file system, in my next blog we will address remote debugging. We will also use ssh as a Pre-build command to remove the old binary on the remote file system so if the build fails you don’t have an old binary on the 96Boards system. If you don’t have Eclipse running the first command will start it.
Step 1: Open Eclipse
`$ ~/eclipse/cpp-neon/eclipse/eclipse &
` Step 2: Create new ARM project
- File -> New -> C-Project
Step 3: Create C Project
-
Project Name: test-64 if using the 64 bit toolchain or test-32 for the 32 bit toolchain
-
Project Type: Hello World ANSI C Project
-
Toolchains: Cross GCC
-
Click the “Next” button
Step 4: Set Basic Settings
-
Author: your name
-
Click the “Next” button
Step 5: Select Configurations
-
Click the “Select all” button
-
Click the “Next” button
Step 6: Set Cross GCC Command
-
Cross compiler prefix: “aarch64-linux-gnu-” for 64 bit or “arm-linux-gnueabihf-” for 32 bit
-
Path: /usr/bin
-
Click the “Finish” button
Step 7: Adjust the properties of your project
In the project Explorer window right click on your project, scroll to the bottom of the presented options and click on “Properties”
-
Double Click on the “C/C++ Build” option
-
Click on “Settings”
-
Click on “Build Steps”
-
In the “Post-build steps”: (the [binary name below will be test-64 if you are using the 64 bit toolchain or test-32 if you are using the 32 bit toolchain.
-
Command: “/usr/bin/scp -i ~/.ssh/id_rsa_compile.rsa [binary name] linaro@[96Board IP address]:.”
-
Description: Copy ARM binary to ARM 96Boards
-
-
In the “Pre-build steps”:
-
Command: “/usr/bin/ssh -i ~/.ssh/id_rsa_compile.rsa linaro@[96Boards IP address] “rm -f [binary name]””
-
Description: Remove the ARM binary from the ARM 96Boards
-
-
Click on the “OK” button
- Right click on your project, find the “Build Project” option and click on it. When it’s done you will find the binary file has be copied over to the 96Boards.
Congratulations, you have gotten automatic copying and deleting setup, you’ll have to add it to each project when you create them but it does make it easier and quicker to get the ARM files on the ARM 96Boards machine. Remember, the file is only copied over on successful builds, the old file is removed from the 96Boards if the build is not successful.
There does seem to be an odd side effect. If you run the build project command in Eclipse everything works as expected. If however you run the makefile from the command line “make clean all” the pre-build steps seem to be run as a post post command resulting in the binary being copied over to the ARM 96Boards and then being removed from it!
So if you want to run the makefile and have it work as expected I had to run it as “make clean pre-build main-build” and things worked as expected!! I have NO idea why this is….
Adding other libraries to Eclipse builds
Just like using the command line tools you can add library support within Eclipse. Again, you need to right click on your project, scroll to the bottom of the presented options and click on “Properties”. Within the “Properties” you can add shared library to use, the path to them and the path to any needed Include files. That will allow the application to build and then run on the ARM system. So let’s get started. If you don’t have Eclipse running the first command will start it, let’s use the test-XY (32 or 64) project from the prior steps.
To use Libsoc C Library:
Step 1: Open Eclipse
$ ~/eclipse/cpp-neon/eclipse/eclipse &
Step 2: In the project Explorer window right click on your project, scroll to the bottom of the presented options and click on “Properties”
-
Double Click on the “C/C++ Build” option
-
Click on “Settings”
-
Click on “Tool Settings”
-
Click on “Cross GCC Compiler”->“Includes”
-
In the “Include paths (-I)”section: (the [path name below will be “aarch64-linux-gnu” if you are using the 64 bit toolchain or “arm-linux-gnuabihf” if you are using the 32 bit toolchain.
-
Click on the “Add” button (little + sign)
-
Directory: “/usr/[pathname as above]/local/include”
-
Click the “OK” button
-
-
Click on “Cross GCC Linker”->“Libraries”
-
In the “Libraries -l” section:
-
Click on the “Add” button (little + sign)
-
Libraries (-l) “soc”
-
Click the “OK” button
-
-
In the “Library search path (-L)” section:
-
Click on the “Add” button (little + sign)
-
Directory: /usr/[pathname as above]/local/lib
-
Click the “OK” button
-
-
Click on the “OK” button at the bottom
-
Step 3: Exit Eclipse
OK, now we have set the Eclipse project up to use the libsoc library, now we are going to cheat a little bit. We are going to grab an example file from libsoc and replace the helloworld test-??.c file so we can see it build and link and run on the ARM 96boards system. In the libsoc directory there is a test directory, in there is a file called board_test.c. Copy that file and overwrite the test-??.c file. For example I have the libsoc directory in a directory called hacking in my home directory (~/hacking/libsoc/test/board_test.c). My source file is in workspace/test-64/src/test-64.c so to copy the file over the other I’d use cp ~/hacking/libsoc/test/board_test.c ~/workspace/test-64/src/test-64.c You will have to copy the libsoc/test/board_test.c file over your test-??/src/test-??.c file. Once you’ve done that restart Eclipse.
~/eclipse/cpp-neon/eclipse/eclipse &
Right click on your project, find the “Build Project” option and click on it. When it’s done you will find the binary file has be copied over to the 96Boards.
When you run it it will execute the board_test libsoc application. Congratulations you have just successfully setup Eclipse to use the external shared library libsoc. You can also use mraa the similar way, simply substitute “mraa” library for “soc” library in the above commands. Even though the mraa library is a C++ library, the example file we are going to use “hellomraa.c” is a C file so we are just going to create a C project. Clearly if you are going to build a C++ application you should create a C++ project. Let’s walk through the process.
To use MRAA C++ library
Step 1: Open Eclipse
$ ~/eclipse/cpp-neon/eclipse/eclipse &
Step 2: create a new ARM project
-
File -> New -> C-Project
-
C Project
-
Project Name: test-64 if using the 64 bit toolchain or test-32 for the 32 bit toolchain
-
Project Type: Hello World C++ Project
-
Toolchains: Cross GCC
-
Click the “Next” button
-
-
Basic Settings
-
Author: your name
-
Click the “Next” button
-
-
Select Configurations
-
Click the “Select all” button
-
Click the “Next” button
-
-
Cross GCC Command
-
Cross compiler prefix: “aarch64-linux-gnu-” for 64 bit or “arm-linux-gnueabihf-” for 32 bit
-
Path: /usr/bin
-
-
Click the “Finish” button
Step 3: In the project Explorer window right click on your project, scroll to the bottom of the presented options and click on “Properties”
-
Double Click on the “C/C++ Build” option
-
Click on “Settings”
-
Click on “Build Steps”
-
In the “Post-build steps”: (the [binary name below will be test-64 if you are using the 64 bit toolchain or test-32 if you are using the 32 bit toolchain.
-
Command: “/usr/bin/scp -i ~/.ssh/id_rsa_compile.rsa [binary name] linaro@[96Board IP address]:.”
-
Description: Copy ARM binary to ARM 96Board
-
-
In the “Pre-build steps”:
-
Command: “/usr/bin/ssh -i ~/.ssh/id_rsa_compile.rsa linaro@[96Board IP address] “rm -f [binary name]””
-
Description: Remove the ARM binary from the ARM 96Board
-
-
Click on the “OK” button
Step 4: In the project Explorer window right click on your project, scroll to the bottom of the presented options and click on “Properties”
-
Double Click on the “C/C++ Build” option
-
Click on “Settings”
-
Click on “Tool Settings”
-
Click on Cross GCC Compiler -> “Includes”
-
In the “Include paths (-I)”section: (the [path name below will be “aarch64-linux-gnu” if you are using the 64 bit toolchain or “arm-linux-gnuabihf” if you are using the 32 bit toolchain.
-
Click on the “Add” button (little + sign)
-
Directory: “/usr/[pathname as above]/local/include”
-
Click the “OK” button
-
-
Click on “Cross GCC Linker”->“Libraries”
-
In the “Libraries -l” section:
-
Click on the “Add” button (little + sign)
-
Libraries (-l) “mraa”
-
Click the “OK” button
-
-
In the “Library search path (-L)” section:
-
Click on the “Add” button (little + sign)
-
Directory: /usr/[pathname as above]/local/lib
-
Click the “OK” button
-
-
Click on the “OK” button at the bottom
Step 5: Exit Eclipse
OK, now we have set the Eclipse project up to use the mraa library, again we are going to cheat a little bit. We are going to grab an example file from mraa and replace the helloworld test-??.cpp file so we can see it build and link and run on the ARM 96Boards system. In the mraa directory there is an examples directory, in there is a file called hellomraa.c, copy that file and overwrite the test-??.c file. For example, I have the libsoc directory in a directory called hacking in my home directory (~/hacking/libsoc/test/board_test.c). My source file is in workspace/test-64/src/test-64.c so to copy the file over the other I’d use cp ~/hacking/libsoc/test/board_test.c ~/workspace/test-64/src/test-64.c You will have to copy the libsoc/test/board_test.c file over your test-??/src/test-??.c file. Once you’ve done this, restart Eclipse.
~/eclipse/cpp-neon/eclipse/eclipse &
Right click on your project, find the “Build Project” option and click on it. When it’s done you will find the binary file has be copied over to the 96Boards.
When you run it it will execute the board_test libsoc application. Congratulations, you have just successfully setup Eclipse to use the external shared library libmraa.
So far in the series of blog postings, we’ve installed and setup command line cross compiling, the building cross compiled shared libraries, and use of shared libraries, then setup Eclipse for cross compiling from X86 to ARM, including using shared libraries, we have setup Eclipse to copy the new binary files over to the ARM 96Boards. I think by far the trickiest part to date has been setting up the secure remote copy command outlined above using ssh and scp with a secure ssh key.
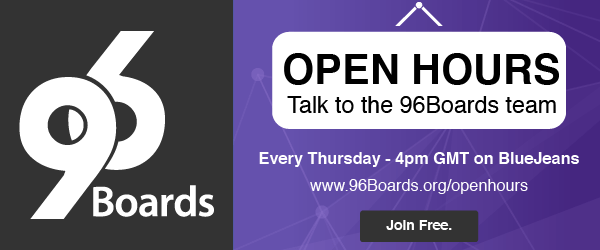
Don’t forget about the Open Hours every Thursday, where we will discuss this blog along with other pressing questions amongst a fun crowd of 96Boards users and developers over coffee. We hope to you see you there!
Other Blogs from David Mandala:
How do you access the GPIO pins programmatically? How do you install 96BoardGPIO, libsoc and libmraa on a new image? How to Cross Compile files on X86 Linux System for 96Boards, libsoc & mraa libraries Using Eclipse on X86 Linux to cross compile C & C++ for ARM Linux







