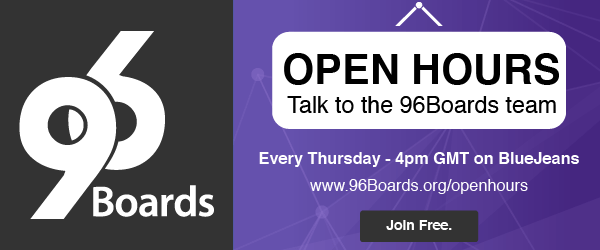Introduction
Hello and Welcome to Part 3 of Patient Monitoring System using 96Boards blog series. In this blog, we are going to see how to visualize the data coming from BLE mesh network over the cloud for the purpose of remote monitoring and also triggering the emergency alert using SMS. Before jumping in, here is a quick recap of what happened in previous parts:
-
Introducing Patient Monitoring System using 96Boards - This is the introductory blog for the Patient Monitoring System using 96Boards blog series which introduced the project, BLE mesh support in Zephyr and the project roadmap.
-
Part 1 - Patient Monitoring System using 96Boards - This blog provided the basic usage of BLE mesh in Zephyr by showing the steps required to provision and configure the nodes and also the data exchange between Server and Client.
-
Part 2 - Patient Monitoring System using 96Boards - This blog demonstrated the data exchange between BLE mesh network and Gateway implemented using Dragonboard410c. As a part of this blog, a demonstration video was also included.
Cloud Service
The essence of an IoT product is its ability to monitor the behavior remotely. This can be accomplished with the help of interfacing the IoT device with a standard Cloud service. In our case, we already have the data generated from the mesh network. So next step is to send the data to a cloud service so that it can be visualized from any part of the world.
But the toughest job here is to choose the apt cloud service for our task. I considered several popular cloud providers like AWS, IBM Bluemix, Microsoft Azure, Firebase, Thingspeak etc… Most of them were lacking the easy to recreate tutorials required to use their service like Real-time data visualization, Notification etc… But there is one cloud provider who has been hanging there for a long time and used by many hobbyists around the world. It is none other than the popular IoT platform Thingspeak.
It perfectly suited my use case of visualizing the data coming from the IoT enabled device and also supported notification trigger using Twilio. So, I decided to use it for this project.
Setting Up Thingspeak
Using Thingspeak is very straightforward and easy task. Just create an account on their website then sign-in and follow the below steps:
-
After Signing in, you will be provided with a window having a button named New Channel. Click it and it will proceed to create a new channel in Thingspeak.
-
In the next window, provide the following information to create our channel:
- Name: Patient 1
- Description: Dashboard for Patient 1
- Field 1: Temperature
- Field 2: Co2
- Field 3: Emergency Button
Then click, Save Channel to save the channel information.
Note: Note down Write API Key, Read API Key and Channel ID for future use.
-
Now our channel is created and we have declared 3 fields: Temperature, Co2 and Emergency Button. These are the parameters which will be streamed from the BLE mesh network.
-
Next step is to add visualizations for the created fields. Goto Apps->Plugins. Click New. There will be 3 options for creating the visualization, for this project we will be using Google Gauge. So, select it and click Create.
-
In the next window, enter Name as Temperature and replace the Javascript code with below so that we can create a Google gauge for Temperature readings:
<script type='text/javascript' src='https://ajax.googleapis.com/ajax/libs/jquery/1.9.1/jquery.min.js'></script>
<script type='text/javascript' src='https://www.google.com/jsapi'></script>
<script type='text/javascript'>
// set your channel id here
var channel_id = 404689;
// set your channel's read api key here if necessary
var api_key = 'A173BFJ51PIY91RZ';
// name of the gauge
var gauge_name = 'Temp';
// global variables
var chart, charts, data;
// load the google gauge visualization
google.load('visualization', '1', {packages:['gauge']});
google.setOnLoadCallback(initChart);
// display the data
function displayData(point) {
data.setValue(0, 0, gauge_name);
data.setValue(0, 1, point);
chart.draw(data, options);
}
// load the data
function loadData() {
// variable for the data point
var p;
// get the data from thingspeak
$.getJSON('https://api.thingspeak.com/channels/' + channel_id + '/feed/last.json?api_key=' + api_key, function(data) {
// get the data point
p = data.field1;
// if there is a data point display it
if (p) {
displayData(p);
}
});
}
// initialize the chart
function initChart() {
data = new google.visualization.DataTable();
data.addColumn('string', 'Label');
data.addColumn('number', 'Value');
data.addRows(1);
chart = new google.visualization.Gauge(document.getElementById('gauge_div'));
options = {width: 220, height: 220, max: 80, redFrom: 60, redTo: 80, yellowFrom:40, yellowTo: 60, greenFrom: 20, greenTo:40, minorTicks: 10};
loadData();
// load new data every 15 seconds
setInterval('loadData()', 15000);
}
</script>
Then, click Save
Note: Replace channel_id and api_key with your ID and key.
-
Next, repeat Step 4, 5 to create another gauge for Co2 readings.
-
Enter Name as Co2 Concentration and paste the below contents in Javascipt code editor.
<script type='text/javascript' src='https://ajax.googleapis.com/ajax/libs/jquery/1.9.1/jquery.min.js'></script>
<script type='text/javascript' src='https://www.google.com/jsapi'></script>
<script type='text/javascript'>
// set your channel id here
var channel_id = 404689;
// set your channel's read api key here if necessary
var api_key = 'A173BFJ51PIY91RZ';
// name of the gauge
var gauge_name = 'Co2';
// global variables
var chart, charts, data;
// load the google gauge visualization
google.load('visualization', '1', {packages:['gauge']});
google.setOnLoadCallback(initChart);
// display the data
function displayData(point) {
data.setValue(0, 0, gauge_name);
data.setValue(0, 1, point);
chart.draw(data, options);
}
// load the data
function loadData() {
// variable for the data point
var p;
// get the data from thingspeak
$.getJSON('https://api.thingspeak.com/channels/' + channel_id + '/feed/last.json?api_key=' + api_key, function(data) {
// get the data point
p = data.field2;
// if there is a data point display it
if (p) {
displayData(p);
}
});
}
// initialize the chart
function initChart() {
data = new google.visualization.DataTable();
data.addColumn('string', 'Label');
data.addColumn('number', 'Value');
data.addRows(1);
chart = new google.visualization.Gauge(document.getElementById('gauge_div'));
options = {width: 220, height: 220, max: 2000, greenFrom: 500, greenTo:1200, redFrom: 1600, redTo: 2000, yellowFrom:1200, yellowTo: 1750, minorTicks: 10};
loadData();
// load new data every 15 seconds
setInterval('loadData()', 15000);
}
</script>
Then, click Save.
Note: Replace channel_id and api_key with your ID and key.
-
Now, we have created two Google gauges for displaying the Temperature and Co2 readings. Next step is to add those to our channel. Goto Channels->My Channels and select the channel Patient 1. In the channel dashboard, click Add Visualizations.
-
Select the following widgets:
- Temperature
- Co2
- Field 1 Chart
- Field 2 Chart
Finally, click Save.
Once all of the above mentioned steps are executed successfully we will have 4 widgets appearing on our channel.
Alright, are we ready to start streaming? No, we still need to setup trigger for the Emergency button :P
Setting up Emergency Alert
For sending the Emergency Alert, we will be using Twilio. Create an account there and follow the below steps:
-
Sign-in to the Twilio Console and note down the displayed ACCOUNT SID and AUTH TOKEN fields.
-
Now, verify a mobile number for which Twilio can send Emergency alerts.
-
Go to the Patient 1 dashboard we created on Thingspeak and select Apps->ThingHTTP->New ThingHTTP.
-
Enter the following credentials:
- Name: Patient Monitoring Alert
- URL: https://api.twilio.com/2010-04-01/Accounts/
/Messages.json - HTTP Auth Username: Paste your Twilio ACCOUNT SID
- HTTP Auth Password: Paste your Twilio AUTH TOKEN
- Method: POST
- Content Type: application/x-www-form-urlencoded
- Body: From=+12x4xx5xxx7&To=+16x3xx4xxx8 &Body=Emergency Alert
Note: Enter your Twilio number in From= field and destination number in To= field.
Click Save ThingHTTP.
- Next, click Apps->React->New React and enter the below information:
- React Name: Emergency Trigger
- Condition Type: Numeric
- Test Frequency: On Data Insertion
- Condition: Patient 1 3(Emergency Button) is equal to 1
- Action: ThingHTTP Patient Monitoring Alert
- Options: Run action each time condition is met
Click Save React.
Now, we are done with all settings needed to visualize the data from mesh network on cloud and also an Emergency alert when the push button is pressed.
The final step is to send the data from mesh network to cloud through Gateway.
Sending Data from Gateway
Setup the mesh network and Gateway as shown in the previous blog and install Thingspeak python interface by the following command:
$ pip install --user thingspeak
Now, replace the below script in pyserial.py
import serial
import sys
from time import sleep
import urllib2
key = 'Enter your Read key'
baseURL = 'https://api.thingspeak.com/update?api_key=%s' % key
# open serial
ser = serial.Serial('/dev/ttyUSB0', 115200)
while True:
try:
# Read serial
ser_data = ser.readline()
sen_data = ser_data.split(',')
# Upload data to thinkspeak
thing_status = urllib2.urlopen(baseURL + "&field1=%s&field2=%s&field3=%d" % (sen_data[1], sen_data[2], int(sen_data[3])))
print thing_status.read()
thing_status.close()
# Thingspeak only accepts data once every 15 seconds
sleep(15)
except KeyboardInterrupt:
print "Exiting..."
sys.exit()
Note: Enter your Read API key in key variable with single quotes (‘’).
Once everything is done, execute the python script to start sending data to the cloud.
$ python pyserial.py
Conclusion
After executing the script, you can see the values in Thingspeak dashboard as below:
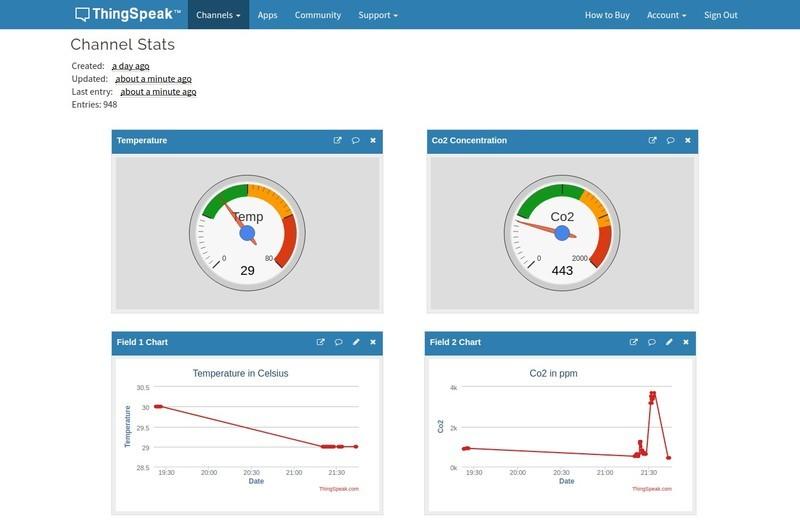
For triggering an alert, push the button connected to Server node.
So, we are very near to setting a demonstratable Patient Monitoring System using 96Boards. Stay tuned for the next/final blog as we will integrate all of our previous parts together.